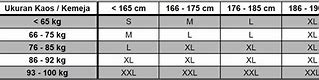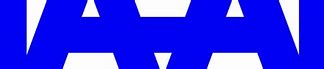What to do if Instagram is not working
The best way to solve an issue with Instagram is usually the same as fixing any other kind of tech problem. You troubleshoot it one step at a time. Usually by trying the easiest or most likely potential fix first, and then moving on to more cumbersome solutions.
Here are eight ways to troubleshoot your problem, from easiest to hardest.
Welcome to HP Support Community.
Thank you for posting your query, I will be glad to help you.
If one of the RAM slots in your HP ENVY x360 M6 is not working, it could be due to several reasons, and there are steps you can take to diagnose and potentially resolve the issue. Here's a step-by-step guide.
Check for Physical Damage: First, ensure that there is no physical damage to the RAM slot or the RAM module itself. Look for bent pins or any visible signs of damage.
Swap the RAM Modules: If you have two RAM modules installed, try swapping them between the working and non-working slots. This will help determine if the issue is with the RAM module itself or the slot.
Clean the RAM Slot: Sometimes, dust or debris can accumulate in the RAM slot, causing connection issues. Turn off your laptop, unplug it, and gently clean the RAM slot with compressed air or a soft brush.
Update BIOS: Ensure that your laptop's BIOS is up-to-date. Manufacturers often release BIOS updates that can improve hardware compatibility and functionality.
Reseat the RAM: Turn off your laptop, unplug it, and carefully reseat the RAM module in the non-working slot. Make sure it's properly inserted and locked into place.
Test with a Different RAM Module: If you have access to a different compatible RAM module, try installing it in the non-working slot to see if the issue persists. This will help determine if the problem is with the RAM module or the slot.
Run Diagnostic Tests: Some laptops have built-in diagnostic tools that can help identify hardware issues. Check your laptop's user manual or HP's official website for instructions on running diagnostic tests.
Remember to back up your important data before attempting any hardware troubleshooting, as there's always a slight risk of data loss when working with hardware components.
Take care and have a good day.
Please click “Accepted Solution” if you feel my post solved your issue, it will help others find the solution. Click the “Kudos/Thumbs Up" on the bottom right to say “Thanks” for helping!
Instagram is among the top five social media platforms with more than a billion users. Odds are, if you are sharing photos online, you're logging in and sharing via Instagram. Which is what makes it so frustrating if Instagram is not working for you.
Here's how to get Instagram up and running again for you.
Check if you are following too many people
Right off the bat, let's make sure your problem isn't related to your number of followers. If you see an error that says you can't follow additional people, that's not an issue with the app, your phone or the data cache. That means you have reached the maximum number of accounts that you can follow: 7,500 users.
If you encounter this problem, you need to unfollow some accounts before you can follow new ones.
1. In the Instagram app, tap your account avatar in the lower-right corner.
2. At the top right of the screen, tap Following.
3. Scroll through the list and unfollow a few accounts you no longer need by tapping Following. You should see the button turn blue and change to Follow.
Ensure Instagram is up to date
If you haven't updated your apps in a while, Instagram might be misbehaving simply because the app is out of date.
It's a good idea to leave automatic updates turned on — you can turn on automatic updates on your iPhone or update apps on your Android.
Check to see if Instagram is down
Instagram has a reliable network, rarely experiencing the kind of network errors that you might notice when using the app.
If restarting your app does not solve the problem, check to see if Instagram is down. You can check Instagram's network status at DownDetector, or search "Is Instagram down" on Google.
Try logging in on another device
Another method to see if you're facing an issue on your end or on Instagram's is to try logging into your account using another device.
If it still doesn't work, then it's likely an issue on Instagram's end. But if you can log in on that device, you can be confident that it's an issue with your device.
See if you have enough storage
If you run out of storage on your phone, it may be difficult for you to access Instagram. In that case, the app may be crashing frequently, or simply stop working.
Deleting unwanted photos, videos, or apps can free up space on your iPhone. Android users can check out our guide on 5 easy ways to free up storage space on an Android phone or tablet.
If none of these troubleshooting tips solved your problem, you can check Instagram's help center or report the problem you are having. The process is the same regardless of the device you're using:
1. In the Instagram app, tap your account avatar in the lower-right corner.
2. Tap the three-line menu at the top right and then tap Settings.
4. In the Help center, you can file a report about the problem you're having or read Instagram's help and support articles.
Quick tip: You may want to supply screenshots, if that would help them locate the issue. If so, take those before going in to Instagram's Help area.
Try using Instagram in a browser
After trying the first few troubleshooting steps, it might be a good idea to see if Instagram works in your desktop browser.
If you already are using Instagram in a browser and don't have a different device available, you should try a different browser, like Firefox or Chrome.
If Instagram works for other people or you were able to access Instagram in a browser but not on your phone, that sounds like you might have a problem with your cache — it might have some corrupted data.
If you are using an Android device, you can simply clear the cache. The steps might very slightly depending upon which phone and version of Android you are running, but here's the general procedure:
1. Start the Settings app.
2. Tap Apps & Notifications.
3. Go to your list of apps (you might need to tap See all apps) and tap Instagram.
4. Tap Storage & cache.
Note: If you're using an iPhone, there's no way to clear the cache without uninstalling the app, so do that — delete Instagram from your iPhone, and then reinstall it from the App Store. You won't lose any data, because Instagram stores all your photos and account settings online.
Try to restart the app (or your phone)
If an app appears to be misbehaving on your phone, your first step should always be to restart the system to flush out any corrupted memory or cache files.
First try to completely close Instagram. If you need a refresher, here's how to close an app on Android or close an app on iOS. After that try running Instagram again. If the problem persists, shut down your Android or iPhone and restart it. Then try Instagram again.
Ensure you have enabled permissions
Like many apps, Instagram requests permission to use various services and resources on your phone. If you don't grant those permissions, Instagram might not work properly. Check your permissions and enable them to see if that solves your problem.
If you have an Android phone, follow these steps:
1. Start the Settings app.
2. Tap Apps & notifications.
3. Go to the list of apps (you might need to tap See all apps) and tap Instagram.
5. One at a time, tap each permission and choose Allow only while using the app, then use the Back arrow at the top to return to the previous screen and move on to the next permission.
If you have an iPhone, do this:
1. Start the Settings app.
2. Scroll down to the list of apps and tap Instagram.
3. Turn on each permission, such as Microphone, Camera, Contacts and Photos.